Kết nối Internet rất quan trọng trong khi làm việc hoặc giải trí trên máy tính, điện thoại hay bất kì thiết bị thông minh nào khác. Nhưng đôi khi, bạn có thể nhận thấy kết nối mạng bị trễ hoặc thậm chí là mất hẳn kết nối internet, điều này xảy ra ngay cả khi bạn sử dụng kết nối có dây và kết nối không dây.
Nếu bạn thường xuyên gặp phải vấn đề đó trên máy tính chạy Windows 10 thì dưới đây là 8 cách để khắc phục các sự cố kết nối mạng Internet khi cần thiết.
Kiểm tra nguồn kết nối
Điều đầu tiên bạn nên kiểm tra nguồn kết nối của bộ định tuyến và modem. Mặc dù trong hầu hết các trường hợp thì điều này khó xảy ra, nhưng bạn không bao giờ biết khi nào thì bộ nguồn này có vấn đề.

Cách duy nhất để kiểm tra là sử dụng nó với tùy chọn tương thích khác hoặc kiểm tra đường điện.
Bất cứ khi nào bị mất điện, modem và bộ định tuyến của bạn sẽ ngừng hoạt động. Điều đó có nghĩa là tín hiệu Wi-Fi bị mất và bạn có thể phải bật lại theo cách thủ công sau khi nguồn điện phục hồi.
Có thể bạn qaun tâm
- Cách khôi phục cài đặt gốc Windows 10 khi quên mật khẩu
- Cách tải file bị quá giới hạn tải trên Google Drive
- Tự động dịch tiếng nước ngoài sang Tiếng Việt cho chrome
- Cách tạo USB cài Win 10 chuẩn GPT và MBR cực dễ
- Cách kiểm tra ổ cứng định dạng GPT hay MBR
Khởi động lại modem và bộ định tuyến
Tương tự như việc khởi động lại máy tính, bạn có thể thử khởi động lại modem và bộ định tuyến của mình. Khởi động lại các thiết bị đó sẽ xóa bộ nhớ cache và dữ liệu DNS cũ.
Sau đó tiếp tục bằng việc khởi động lại máy tính, modem và bộ định tuyến. Nếu modem hoặc bộ định tuyến gặp sự cố, nó sẽ không hoạt động bình thường sau khi khởi động lại và đó là cách bạn có thể xác định nguyên nhân do đâu.
Bây giờ bạn thử cài đặt bản cập nhật mới cho bộ định tuyến hoặc modem của mình và không khởi động lại. Việc khởi động lại các thiết bị để áp dụng các thay đổi cập nhật chương trình mới.
Cách thực hiện như sau:

Bước 1: Nhấn và giữ nút nguồn trên bộ định tuyến trong 30 giây.
Bước 2: Khi tắt hoàn toàn, hãy rút tất cả các dây cáp và đợi ít nhất 30 giây.
Bước 3: Kết nối lại dây nguồn và cáp Ethernet. Khởi động bộ định tuyến và modem.
Khi đã bắt đầu, nếu bạn có máy tính hoặc điện thoại hãy thử kết nối mạng trên thiết bị đó. Nếu nó được kết nối với Internet thì lỗi đã được khắc phụ, nhưng nếu không có thể là do thiết bị hoặc ISP của bạn có vấn đề.
Nếu vẫn gặp sự cố kết nối mạng, bạn hãy tiếp tục thực hiện các biện pháp dưới đây để tìm cách khắc phục sự cố.
Kiểm tra kết nối vật lý
Sau khi khởi động lại thiết bị của bạn mà vẫn không thể kết nối được Internet. Trước khi bắt đầu đi sâu vào cài đặt và kiểm tra, bạn có thể kiểm tra xem cáp Ethernet có được kết nối đúng cách với modem và bộ định tuyến hay không.

Nếu sử dụng cáp Ethernet để kết nối với bộ định tuyến của mình, hãy đảm bảo đã rút phích cắm và kiểm tra kỹ xem có hư hỏng gì không.
Nếu máy tính xách tay của bạn có nút công tắc không dây, hãy thử bật/tắt lại vài lần để kiểm tra kết nối không dây.
Khi bạn đã xác định được kết nối thích hợp, hãy kiểm tra modem và bộ điều hợp. Đèn xanh trên bộ định tuyến hoặc modem có nhấp nháy không? Nếu không có đèn nào nhấp nháy sau khi khởi động lại, trong trường hợp đó bạn có thể phải thay thiết bị mới.
Quên mạng Wi-Fi
Khi bạn “quên” một mạng (mạng đã kết nối) và sau đó kết nối lại mạng đó, Windows 10 sẽ coi là một mạng hoàn toàn mới. Nếu xung đột tên mạng gây khó khăn cho việc kết nối máy tính Windows 10 với Internet thì buộc phải thực hiện việc “quên” một vài tên mạng trong danh sách theo cách thủ công, điều này có thể khắc phục sự cố và giúp bạn có được kết nối trở lại.
Khi quên kết nối mạng, nó sẽ xóa cấu hình mạng Wi-Fi khỏi máy tính. Cách thực hiện như sau:
Bước 1: Kích chuột trái vào biểu tượng mạng Wi-Fi ở phía bên phải của thanh tác vụ.
Bước 2: Trong menu hiển thị kích vào tùy chọn Network and Internet settings.
Bước 3: Chọn mục Wi-Fi ở bên trái, tiếp theo kích chọn mục Manage know networks ở bên phải.

Bước 4: Kích chọn mạng bạn muốn quên rồi bấm nút Forget. Sau đó, kích chọn biểu tượng Wi-Fi trên thanh tác vụ rồi chọn tên mạng và thử kết nối lại.
Chạy chương trình gỡ rối Troubleshooter
Nếu bạn vẫn không thể kết nối với mạng Internet thì có thể sử dụng trình khắc phục sự cố để chẩn đoán và khắc phục một số sự cố kết nối phổ biến.
Để sử dụng trình khắc phục sự cố mạng (Network troubleshooter) trên Windows 10, hãy thực hiện theo các bước sau:
Bước 1: Mở ứng dụng Settings trên thiết bị Windows 10.
Bước 2: Truy cập vào menu Update & Security > Troubleshoot.

Bước 3: Điều hướng đến Additional troubleshooters > Incoming Connections và bấm nút Run the troubleshooter để chạy trình khắc phục sự cố.
Tắt tường lửa
Nghe có vẻ vô lý nhưng trong một vài trường hợp, tường lửa mặc định Windows Firewall có thể ngăn máy tính của bạn kết nối với Internet. Trong trường hợp đó có thể tạm thời vô hiệu hóa Windows Firewall để kiểm tra bằng cách.
Bước 1: Nhấn nút Windows trên bàn phím.
Bước 2: Tìm kiếm với từ khóa Windows Security và kích chọn Firewall & network protection ở khung bên phải.
Bước 3: Kích vào mục Private network.
Bước 4: Chuyển thiết lập Microsoft Defender Firewall sang trạng thái Off.

Bước 5: Mở trình duyệt và xem bạn có thể kết nối với Internet hay không. Thử tải các trang web khác nhau để xác nhận xem sự cố đã được giải quyết hay chưa.
Khi cần bật lại tường lửa, bạn có thể sử dụng các bước tương tự, chỉ cần đảm bảo tùy chọn Microsoft Defender Firewall được kích hoạt trở lại từ trạng thái Off.
Cập nhật trình điều khiển mạng
Nếu bạn thấy thông báo lỗi không thể kết nối với mạng trong khi cố gắng thiết lập kết nối mạng, có thể trình điều khiển bộ điều hợp mạng đã cũ. Bạn có thể kiểm tra trình điều khiển mạng Network Driver mà Windows đang sử dụng bằng cách.
Bước 1: Kích chuột phải vào nút Start và chọn Device Manager từ menu hiển thị.
Bước 2: Từ ứng dụng Device Manager, truy cập đến mục Network Adapters.
Bước 3: Chọn Ethernet Network connection và kích chuột phải để chọn Properties.

Bước 4: Trong hộp thoại mới hiển thị, chọn thẻ General và bạn sẽ thấy tên của Driver cùng với tên nhà sản xuất. Bây giờ hãy truy cập vào trang web của nhà sản xuất và tải xuống Driver mới nhất tương ứng với thiết bị bạn đang sử dụng, như Intel, AMD …
Bước 5: Sau khi tải về, thực hiện lại các bước từ 1 đến 3 và thay vì chọn Properties, bạn hãy chọn tùy chọn Update driver. Sau đó, duyệt đến vị trí đã lưu driver của Ethernet mà bạn vừa tải về và tiến hành cài đặt.
Tắt phần mềm diệt virus của bên thứ ba
Phần mềm diệt virus hoặc phần mềm độc hại của bên thứ ba cũng có thể là một trong những nguyên nhân gây ra sự cố kết nối mạng trên Windows 10.
Vì vậy bạn có thể tạm thời vô hiệu hóa chương trình chống virus đó để kiểm tra xem liệu điều đó có đang gây ra sự cố hay không.
Nếu không có giải pháp nào trong số các giải pháp này giúp bạn kết nối Internet trở lại, có thể là do sự cố mạng từ nhà cung cấp. Bạn có thể liên hệ với dịch vụ chăm sóc khách hàng của nhà mạng và yêu cầu hỗ trợ.
Lời kết
Trên đây là bài viết Kimanhblog chia sẻ tới các bạn những cách để khắc phục sự cố kết nối mạng trên windows 10.
Các khắc phục này áp dụng cho cả mạng có dây và mạng Wifi. Hy vọng bài viết giúp ích cho các bạn.
Chúc thành công!










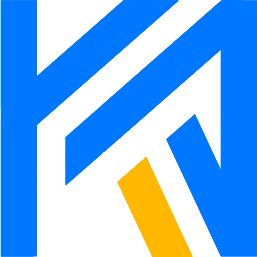
bài viết rất hay và Techtricks
Thủ Thuật
Driver
ok bạn